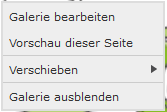Bildergalerie einfügen
Es gibt 3 Bildformate für die Bildergalerie. Auf Wunsch hinterlegen wir aber auch IHR Wunschformat. Sie können super einfach Bildergalerien anlegen, Bilder einfügen, Texte vergeben, Bilder löschen, verschieben usw.. Die Bildergalerien können auch ausgeblendet und später an gewünschter Stelle wieder eingeblendet werden (z.B. für saisonale Bilder).
Hier ein Beispiel einer Bildergalerie im Standard "kleines Quadrat":
So erstellen Sie eine Bildergalerie:
- Klicken Sie oben rechts auf den Button "Komponenten einfügen" und dann auf: "Bildergalerie".
- Es öffnet sich ein kleines Fenster. Jetzt geben Sie der Galerie einen Titel und legen die Bildergröße fest (diese können Sie später auch wieder ändern). Standard ist "kleines Quadrat".
- Nun laden Sie das erste Bild der Galerie hoch (zurzeit kann man nur ein Bild auf einmal hochladen, wir abeiten aber an einer Optimierung) und geben dem Bild einen Titel (dieser erscheint als Bildunterschrift in der Galerie (falls gewünscht) und ist auch wichtig für die Suchmaschinen!).
- Das Bild erscheint nun in der Bildergalerie. Nun können Sie noch über "Datei" mit einem Klick auf "Durchsuchen" weitere Bilder in die Galerie laden.
- Sie können die Reihenfolge der Bilder mit einem Klick auf den "grünen Pfeil" verändern, mit dem "Stift" können Sie den Bildtitel bearbeiten und mit dem "Kreuz" das Bild löschen.
- Mit einem Klick auf "Galerie in die Seite einfügen" wird Ihr Bild auf die Seite unter dem Text eingefügt.
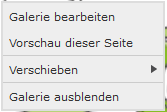 Nach Einfügen der Galerie können Sie diese mit der rechten Maustaste weiter bearbeiten:
Nach Einfügen der Galerie können Sie diese mit der rechten Maustaste weiter bearbeiten:
- Galerie bearbeiten: Sie kommen wieder in den Galerie-Bearbeitungsmodus
- Vorschau dieser Seite: da man die Galerie-Effekte nicht im Bearbeitungssystem sieht, öffnet sich ein 2. Fenster, in dem Sie alles testen können.
- Nach oben/unten verschieben: Sie können die Galerie jeweils einen Textblock nach oben oder unten verschieben (siehe hierzu auch "Neuen Textblock einfügen").
- Galerie ausblenden: die Galerie wird vollständig ausgeblendet. Sie können diese wieder einblenden, in dem Sie auf den Button "Komponenten einfügen" und dann auf "+ Neue Galerie einfügen" klicken. Sie erhalten dann eine Liste aller ausgeblendeten Galerien. Mit einem Klick auf "Auswählen" können Sie die entsprechende Galerie bearbeiten bzw. wieder einblenden.